Download Alelec Zip File Kodi
Netflix on kodi: alelec repository zip unavailable. Posted by 2 years ago. Netflix on kodi: alelec repository zip unavailable. . Download repository zil file (ex repository.exodus.x.x.x.zip) & saved it to anyplace of your devices (ex Disk E:/, F:/, or to a USB). Open your Kodi Click Add-ons Click Box icon (browser addons). Click Install from zip file Select repository.xxx.xxx.zip (ex repository.exodus.8.x.x.zip). Wait for this repository installed on your kodi (repository addons installed or enabled). (2014-12-17, 02:29) John814s Wrote: Works great, and thank you for your fix on the widevinCDM problem. I have a question on the remote control aspect of this - I enabled in the settings and it seems to work (haven't tested it much yet), but it's extremely laggy.
Are you ready to make your Kodi the ultimate entertainment powerhouse by installing Netflix on it? Well, installing Netflix addon on Kodi is the dream combination that every streamer longs for. So, in this guide, we’ll discuss how you can install NetflixXBMC addon on Kodi so that you can watch your favorite movies and TV shows from a single interactive interface of Kodi. San francisco typeface download mac.
How To Install Netflix Addon On Kodi Step-By-Step
To not get lost in the technical jargons and mumbo-jumbo, we’ve laid down the whole process of Kodi Netflix installation step by step which would clarify how you can get Netflix up and running on Kodi Krypton 17 and newer versions.
Once you have the alelecrepository zip file ready &downloaded, we will now proceed to installNetflix on Kodi for Windows. From the Kodi Home Screen go to System Settings Click Add-Ons Click “Install from Zip File” Choose the location of the alelec repository zip file we saved earlier and let it install. Netflix on kodi: alelec repository zip unavailable. Posted by 2 years ago. Netflix on kodi: alelec repository zip unavailable.
*So, the first step is to fetch NetflixXBMC addon on Kodi from “alelec repository”. If you’re unable to find the addon there, just get a Kodi VPN, connect to United States server and then you’ll easily be able to find it.

Let’s initiate the process of adding Netflix On Kodi:
1: Download the alelec repository
First and foremost you have to download alelec repository from here. It’s where you’ll find the Netflix addons for Kodi. Here’s the link to alelec repository. Kindly save the .zip file and remember the location of the file.
Download Alec Zip File Kodi Add-ons
2: Get your Kodi app ready
Now that you’ve download alelec repository which is the first puzzle of the step, get your Kodi app ready, launch it and then navigate to the cogwheel icon on the top left corner of the screen as shown in the picture below:
3: Go to System Settings Menu
Now, once you enter the Systems Settings Menu, you need to navigate to the bottom left corner of the screen and look for the cogwheel icons stating “Standard”. Once you click on the ‘standard’ option, it will take you to the “Advanced” menu, and by clicking again, you’ll be directed towards “Expert” menu. This is where you need to be.
Once you’re in the Expert Mode, look for the Add-ons option on the left hand side menu. There you need to enable “Unknown Sources” option which is actually for installing third-party add-ons and services on Kodi. Just click on “Yes” when the warning notification appears.
4: Install alelec Repository On Kodi
The primary reason for you to perform the above-mentioned step was to allow alelec repository to be installed on Kodi. Now, in order to install alelec repository on Kodi, you need to go back to the Kodi home screen. And look for the Add-Ons option on the left-hand side of the menu. Just to clarify that this Addon section is different from the Addon section we had in the Expert Mode. So, don’t get confused by the same option.
5: Access The ‘Install From Zip File' Option From The Add-ons Menu
Now, once you’re in the menu, click on the Open-Box icon located on the upper left corner of the screen.
It’s where you’ll see the option “Install From Zip File”.
Now, if you get lost during this process, simply press backspace to again go to the home screen and following the steps accordingly. Once you’re on the right path, click “Install from zip file” option on the list.
6: Locate the alelec repository file directory
Once you click on install from zip file option, simply locate the path where you’ve saved the alelec repository file and then install it. You’ll be notified when the installation is successful.
7: Install alelec repository
You’re just one step away from installing alelec repository and Netflix addon. Simply go to the Kodi home screen again and clicking on the “Open Box” icon. Now, this time you’ll click on the option “Install from repository” option.
Now, in the list you’ll see “‘alelec Kodi Repo”. This is what you’ve installed before and this is where you’ll find Netflix Addon for Kodi. You’ll be directed towards another menu where you have to click on “Program add-ons” option.
8: Open Chrome & Navigate To NetflixXBMC
Once you enter the “Program add-on” option, you’ll instantly see Chrome Launcher. Just install and open it. It will take few moments before you get notified about the installation. Once notified, go back to alelec Kodi repo, select the “Video add-ons” option and select NetflixXBMC.
9: Voila! You’re Finished Installing Netflix Addon For Kodi
Once you’ve successfully followed all the above-mentioned processes, you simply need to head over to Kodi home screen > Videos > Add-ons > NetflixXBMC. Now, simply log in to your Netflix account and enjoy watching Netflix on Kodi Krypton.
Now, that you know how to install Netflix on Kodi, bear in mind that there are numerous Kodi Netflix addons out there and not every addon is an official one, so we’ll advise you to avoid installing any addon which hasn’t been chanted in the Kodi community or isn’t much popular.
Also be advised that as you update Kodi versions, the addons installed may stop working or get buggy, so, in that case, we’ll advise you to either rollback update or install a newer version of the addon. We’ve mentioned NetflixXBMC addon for Kodi because of its popularity and credibility among Kodi users, but we don’t guarantee that it’ll be like that always, but right now, at the time this guide is being written, NetflixXBMC is the best addon there is for Kodi users.
Unlock Full Potential Of Kodi Netflix Addon By Using A VPN
Every Netflixer knows that to enjoy Netflix to the fullest, you need to have access to the US Netflix library because it has got the maximum number of TV shows and movies. By using a VPN for Netflix Kodi, you can simply connect to any US server before launching Kodi and once you are connected, stream the complete Netflix library from the comfort of your couch from anywhere in the world.
Key generator plants vs zombies. Here are some of the VPNs listed below that’ll allow you to stream Netflix smoothly on Kodi as many other VPNs are already blocked by Netflix. So, these below-mentioned VPNs would surely work with Netflix addons for Kodi and allow you to stream your favorite flicks without any hassle:
ExpressVPN Review 2020
NordVPN Review 2020
Private Internet Access Review 2020
CyberGhost VPN Review 2020
Surfshark VPN Review 2020
Download Alec Zip File Kodi Version
In A Nutshell – Isn’t Installing Netflix Kodi Addon Easy?
We can say for sure that installing Kodi Netflix Addon wouldn’t have been an issue for you if you’ve followed the steps correctly. We know that there are many other streaming addons out there that have Netflix in them, but we’d prefer NetflixXBMC as it's the standalone Netflix Kodi addon that’s close to perfect. So, if there’s anything that was not understandable, do let us know in the comments section and we’ll do the tweaks! Enjoy binge-watching Netflix on Kodi!
This tutorial will help you install Kodi on FireStick. You can also get Kodi working on a Gen 3 Fire TV, Fire TV Cube, as well as all the existing lineup of Fire TV Editon Smart TVs and soundbars.
One of the best media management software for a proper streaming setup is Kodi. This open-source, cross-platform media player has existed since the days of XBMC on the first-gen Xbox console. The developers at XBMC Foundation and the public Kodi community are actively refining the code and adding new features to Kodi, making it more useful for local and remote media consumption.
As of now, Kodi supports Windows, macOS, Linux, as well as Android and iOS devices. Kodi’s Android compatibility also extends to Android TV and additional Android-powered platforms, including Amazon’s Fire TV. Kodi is designed to scale on big screens, and its 10-foot user interface is adaptive.
Since many home streaming enthusiasts use Kodi on Fire TV devices to stream ripped content over the local network, the popularity of Kodi has rapidly spread across the Fire TV userbase in recent years. Daisy alter ego download.
It is possible to install Kodi even on the cheapest Fire TV device, the Firestick. It is also the best-selling Fire TV device across the globe, and the chances of you owning one are pretty high.
In this guide, you will find extensive details on Kodi and learn about its features, along with detailed instructions on installing the latest version of Kodi on Firestick.
⚠️Important Note for FireStick UsersDo you know that your internet service provider can snoop on your web activities and sell your personal data to third-party advertisers and government agencies?
When you watch copyrighted streams from unverified sources, your ISP might log your activity and send you a copyright notice on a later date, which can put you in a long-term legal dispute.
A VPN saves you from all these active threats and IPVanish is the most popular VPN service for Firestick. We strongly suggest you to Use IPVanish before you start streaming on your devices. It also comes with a 30-day money-back guarantee.
When connected to an IPVanish server, your network stays encrypted and secure, so that your privacy on the web is protected throughout your streaming sessions. It also replaces your real IP address with a temporary one, which lets you bypass geo-restrictions on particular streaming services and websites as well.
Contents
- 1 What Can you do with Kodi on FireStick?
- 2 How to Install Kodi on FireStick
- 3 Additional Methods for Installing Kodi on Firestick
What Can you do with Kodi on FireStick?
First, let us briefly introduce you to Kodi. Although Kodi is designated to be a media and entertainment hub for a home theatre setup, it often resembles a full-fledged operating system instead.
The default 10-foot Kodi GUI offers unlimited customizations, in terms of both color schemes and the functionality of the interface. There are thousands of homebrew developers that have built skins for Kodi, which entirely overhauls Kodi’s default user interface. So, you can personalize your Kodi experience as per your preferences.
The best thing about Kodi is not its ability to playback local content from a network-attached file server, but the inclusion of add-ons.
Add-ons are the heart and soul to Kodi’s user experience, as they offer extra functionalities to Kodi. Service add-ons that provide media content are most popular among Kodi users, and you can enjoy both premium and free content.
The official add-on repository offers 950+ add-ons, and dozens of them can help you fetch streaming materials from major streaming services (if only you sign up for the service).
Alongside the official repository, there are hundreds of third-party repositories that host homebrew video and utility add-ons. Some of them even offer free movies and TV shows, albeit from unverified sources. Still, you can stream a wide variety of media content over the network using add-ons on Kodi.
There are emulator add-ons available as well, and you can have a taste of retro gaming with various Atari, Doom, Commodore, Nintendo, SEGA, and Sony PlayStation emulators, as long as you have the game ROMs.
In addition, you can playback up to 4K Ultra HD content over the network via Kodi, assuming that you have high-speed internet connectivity and supported devices. When installed on a Firestick 4K, Kodi can handle HLG, HDR10, and Dolby Vision video enhancements, as well as Dolby Atmos and Dolby Digital Plus audio channels with ease.
As you may already guess, the Kodi player supports all video and audio codecs. Subtitle support is also available, and you can also customize the size, adjust the position, and set delays.
Kodi also works as a PVR client. You can install the PVR IPTV Simple Client from the official add-on repository, load your M3U playlist, and stream local television channels on your Firestick. Thanks to Kodi’s EPG support, you can even import an XMLTV EPG file to get a working TV guide.
Kodi does support HTTP Live Streaming, which is often known as HLS. It is the industry standard among most IPTV providers.
There are dozens of additional features, and it’s not possible to cover all of them. However, you can check out the Features section below to have an idea.
Features of Kodi
- Kodi can playback media files from both local and remote servers. Thanks to native IPTV support, it can also handle continuous channel streams.
- You can adjust your display refresh rate from Kodi to eliminate judders on 24FPS content.
- Kodi offers advanced parental controls and accessibility options.
- It is simple to change and customize Kodi’s skins, color profiles, fonts, etc. It even features an optional screensaver mode.
- Kodi works flawlessly with the Fire TV Remote. You can also use a wireless keyboard and mouse for navigation.
- You can enable UPnP and DLNA for local network content discovery. It makes direct content casting simpler from PCs and mobile devices.
How to Install Kodi on FireStick
At the time of the writing, the most recent version of Kodi is v18.9 Leia. Although Kodi is a trusted app and can be downloaded from the Play Store, it was removed from the Amazon Appstore almost five years ago for “facilitating piracy and illegal downloads,” at least according to Amazon.
However, Amazon does let Fire TV users sideload APK files, which we will follow in order to install Kodi on Firestick.
Step #1: Enable app sideloading
Android lets users install both signed and unsigned APK files for a long time now. Fire TV OS also runs on a forked version of Android, and it still retains access to sideloading. Simply do the following to enable app sideloading on Firestick:
Download Alec Zip File Kodi Download
- First of all, navigate to the tabs row of the Fire TV home screen to highlight Settings. The settings menu will expand automatically.
- Next, find Device & Software in the settings menu. Search for My Fire TV or Device in case your Firestick is running on an older version of Fire TV OS.
- On the following settings menu, select Developer options.
- Now click on Apps from Unknown Sources in the developer options menu.
- A disclaimer box will show up, warning you about the risks of installing third-party apps. Since Kodi is a trusted app, dismiss the warning by clicking Turn On.
App sideloading is now enabled on Firestick. You can now proceed to the second part of this installation guide.
#2. Get Downloader on Firestick
We will use Downloader to download the latest Kodi APK on Firestick. It is the only app on Amazon Appstore that lets users download files. Follow the steps below to get Downloader on your Fire TV device.
- Select Search (magnifying glass) situated next to the tabs row of the Fire TV home screen.
- After that, use the Fire TV Remote’s voice input function or manually type Downloader in the search bar using the on-screen keyboard to search for the app.
- Click the Downloader keyword under the search bar.
- Now navigate down to the Apps & Games row on the results page to select Downloader.
- Finally, click Get/ Download on the Appstore page. It will not take long to download and install Downloader on Firestick.
#3. Install Kodi 18.9 on Firestick
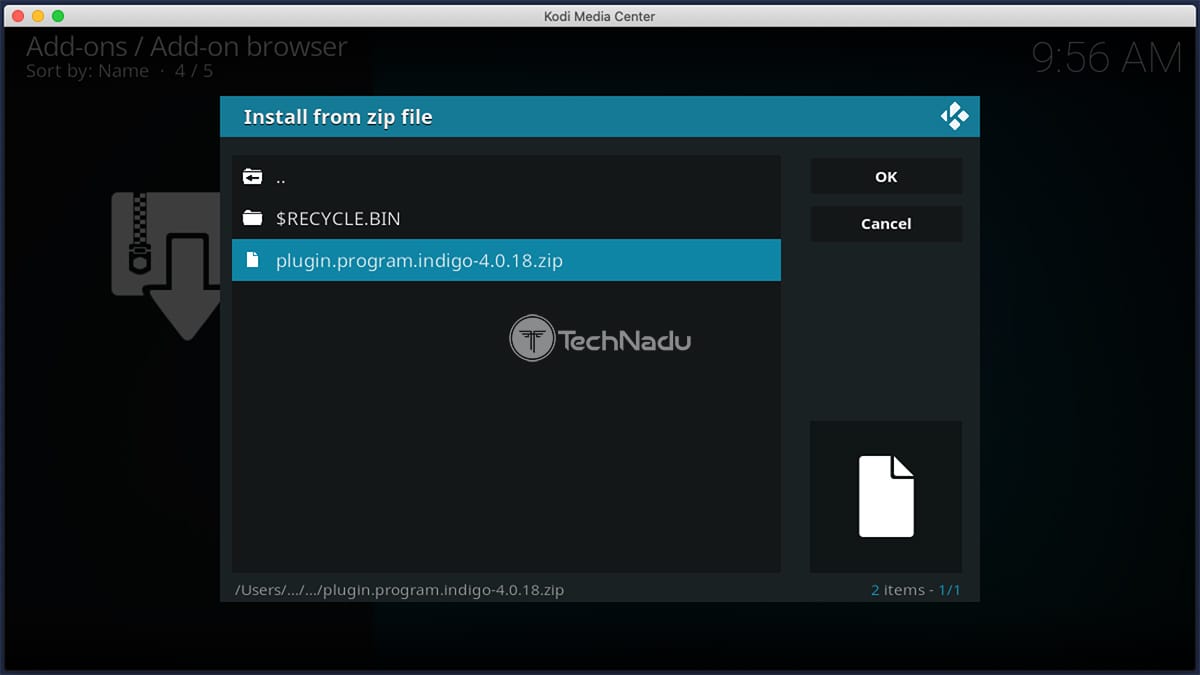
Now that you have Downloader, it’s time to download the Kodi APK file and install it on your Firestick. The steps mentioned below will help you to download Kodi 18.9 on firestick.
- Start with lanching the Downloader app from the Appstore page or the Fire TV home screen.
- Next, click Allow to give Downloader the required permissions to storage. Otherwise, it will not be able to read or write on your Firestick’s internal storage.
- Proceed to Downloader’s Home page by clicking OK under the changelog window.
- Now click the URL bar and type in this link: https://bit.ly/3okVX1Ato download latest version of Kodi 18.9 apk on fire stick.
- Click Go next to the on-screen keyboard or the Play/Pause button on your Fire TV Remote. Downloader will start downloading the Kodi APK file after a few seconds.
Kodi Repo Zip Download
- Once the Kodi APK file is fully downloaded, Downloader will auto-launch the Android installer. Click Install to begin installing Kodi on Firestick.
- After you install Kodi on Firestick, click Done to close the Android installer. Finally, click Delete in the dialog box of the Downloader window to get rid of the Kodi APK file. It will free up internal storage space on your Firestick.
To launch Kodi on Firestick, return to the Fire TV home screen and scroll down to Your Apps & Channels row. In case the row is occupied by other apps, then click See All in the end. From the fully expanded list of installed apps, you will be able to find and launch Kodi.
When the newest version of Kodi rolls out, you will have to sideload the APK file by following the steps above. Kodi doesn’t have a dedicated updater, but you can install an add-on that offers the functionality.
Additional Methods for Installing Kodi on Firestick
You can use the Downloader app to sideload Kodi on Firestick, and it’s the easiest option. However, those who already use the ES File Explorer app won’t necessarily have to install Downloader to get Kodi on their Fire TV devices, as it lets you sideload apps as well.
It’s worth mentioning that most of the ES File Manager’s features are locked behind a paywall, and it’s $9.99 every month. In case you actually pay for the subscription or using the 7-day free trial, you can follow the separate set of instructions below to install Kodi on Firestick using ES File Explorer.
Install Kodi on Firestick using ES File Explorer
- First, go to the Settings menu from the tabs row above the Fire TV home screen.
- Click My Fire TV or Device or Device & Software in the Settings menu, then select Developer options on the next screen.
- Now click the Apps from Unknown Sources option. You will be interrupted by a disclaimer, which you can close by clicking Turn On.
- Now that sideloading is enabled, launch the ES File Explorer app on your Firestick, assuming that you have it already installed.
Otherwise, go up the main sideloading section in this guide and follow Step #2 instructions to install ES File Explorer in the same way. - After you launch ES File Explorer, select the Tools option from the sidebar on the left of the screen.
- Choose Download Manager from the list of tools, then click the +New option at the bottom of the menu.
- In the Path field of the pop-up menu, type in https://bit.ly/3okVX1A, then put your preferred name for the APK file.
- Click Download Now in the pop-up menu. The Kodi APK file should begin downloading.
- After the file completes downloading, click Open file on the following window, and click Install twice to confirm the installation of Kodi on your Firestick.
- Once Kodi is installed, click Done to go back to the ES File Explorer window and delete the APK file, so that you can free up the occupied storage space.
Now that you’ve successfully installed Kodi using ES File Explorer, you can launch it from Your Apps & Channels row underneath the Fire TV home screen.
Install Kodi on Firestick using AppStarter
Download Alec Zip File Kodi 17.6
AppStarter is an open-source app launcher for Fire TV devices, which is developed by a small group of developers from the XDA community. You can use it to easily install the latest version of Kodi 18.9 on Firestick. Here’s how:
- First, open up Downloader from the Fire TV home screen.
- Select the URL box in the Home section of Downloader, then enter the following link: https://bit.ly/3iD0KI5
- Click Go to download the AppStarter APK file, and wait for the Android installer to show up.
- Click Install in the Android installer window to install AppStarter on Firestick. Once it’s done, click Open to launch the app.
- Go to the Updates section of the app and click Install next to Kodi.
AppStarter will automatically start downloading the most recent version of Kodi and prompt you to install it on Firestick. If you want to update Kodi instead, click the Check for Update option. It saves you from the hassle of sideloading the latest APK file.
Related
Conclusion
If you own a local collection of ripped media files, then Kodi is a must-have media hub software for your Firestick. You can also install add-ons in Kodi to stream movies and TV shows from popular streaming services that do not officially support Fire TV devices yet.