Avery Label Templates For Mac
- Avery Label Templates For Indesign Mac
- Avery Label Templates For Mac Pages
- Avery Templates For Mac Computers
- Avery Label Templates For Mac 8160
Find Templates
Check out some of our most popular holiday designs for use with Pages® and Avery products. Just download your favorite design or create your own with one of our blank templates.
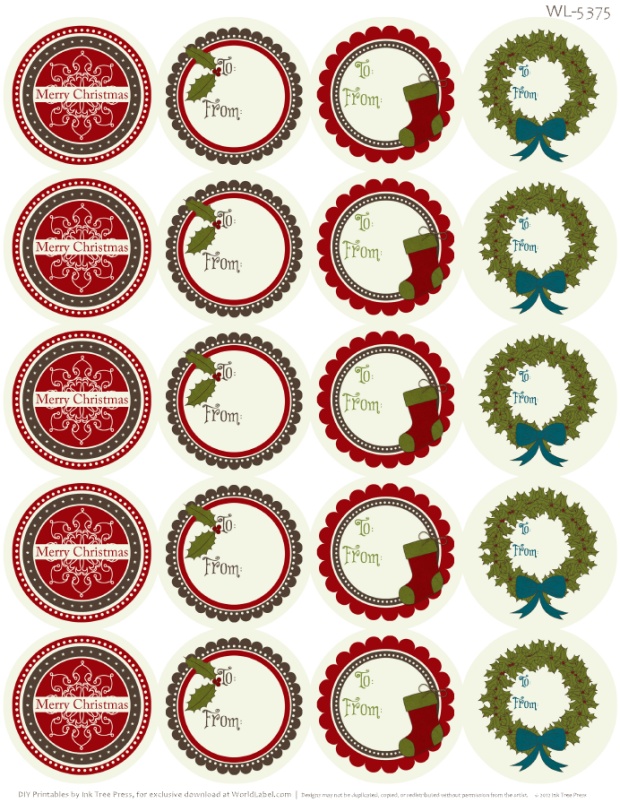
Return address labels (basic format, 80 per page, works with Avery 5167) Create your own return address labels with this basic accessible template. The labels are 1-3/4 x 1/2 inch and work with Avery 5167, 5267, 5667, 5967, 6467, 8167, and 8667. Free customizable iWork Avery templates for Mac Pages and Numbers, including Avery business card templates, return address labels, file folder labels, notecards, place cards, and more.
Create with Apple®Avery Design & Print works with Mac OS and gives you robust editing tools and the ability to import designs from many programs.
Some Avery templates are built right into the Mac OS so you can easily print your contacts by selecting individuals or a group. Use Command-click to select multiple contacts.
Choose File > Print. Click the Style menu and choose Mailing Labels. Click Layout, then Page menu, then select your Avery product. Click Print.
Avery Label Templates For Indesign Mac
Note: If your label isn't included, try using avery.com/templates instead.
Avery Label Templates For Mac Pages
Avery Design & Print
Create custom labels, cards and more using our free, easy-to-use design tool.
Find your Avery® product number in Word
Avery Templates For Mac Computers
If you use Avery paper products, such as labels, business cards, dividers, name badges and more, you can use the Avery templates in Word. All you need is the product number.
Avery Label Templates For Mac 8160
Go to Mailings > Labels. Mitsubishi gx developer 8 download.
In the Labels dialog, select Options.
In Options, do one or more of the following:
Under Printer type, select the type of printer you are using.
In the Label products list, select one of the Avery options.
In the Product number list, select the number that matches the product number of your Avery product.
If you don't see the label you need, follow these steps:
Choose the Product number that's closest to yours.
Select New Label.
Change the values in the boxes to match the label product that you have.
The Preview box shows how the measurements apply to your Avery sheets.
Select OK.
Select OK.
To have the same address or information on all labels, type it in the Delivery Address box, and select OK.